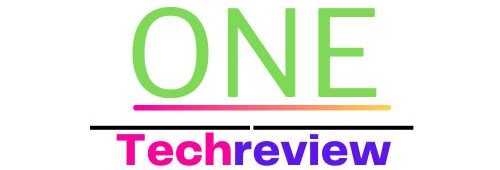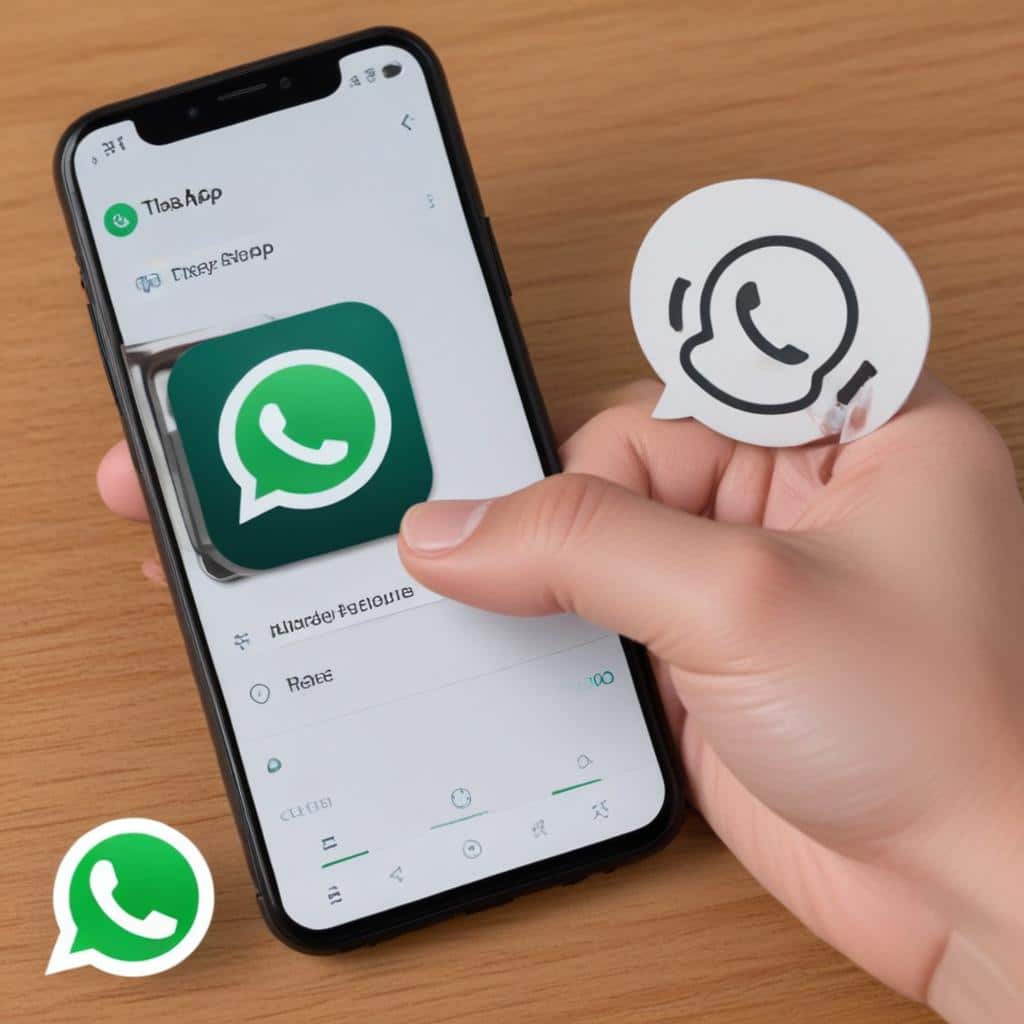WhatsApp Transcribe works on voice messages. WABetaInfo, a WhatsApp feature tracker, reports. The feature was first tested on iOS and is now being tested on Android.
WhatsApp, the instant multimedia messaging app owned by Meta, is working on a new feature that will automatically convert voice messages to text. WhatsApp Transcribe works on voice messages. WABetaInfo, a WhatsApp feature tracker, reports. The feature was first tested on iOS and is now being tested on Android.
ALSO READ: Truecaller AI Call Scanner feature prevents AI-based voice scams: How does it work?
Voice Message Transcriptions said that this feature will not be activated automatically; instead, users will have to decide whether they want to transcribe a voice message or not. The latest feature is being tested on WhatsApp on Android beta version 2.24.15.5. WhatsApp’s voice transcription feature will support Hindi, English, Russian and Spanish languages.
WhatsApp is testing another latest feature that will improve group messaging and security. New members joining a WhatsApp group will see relevant information. This will make it easier for the member to join that group. A shortcut button with relevant information will also appear for group exit. By pressing this button, the new member will immediately exit the group if he does not like the group.
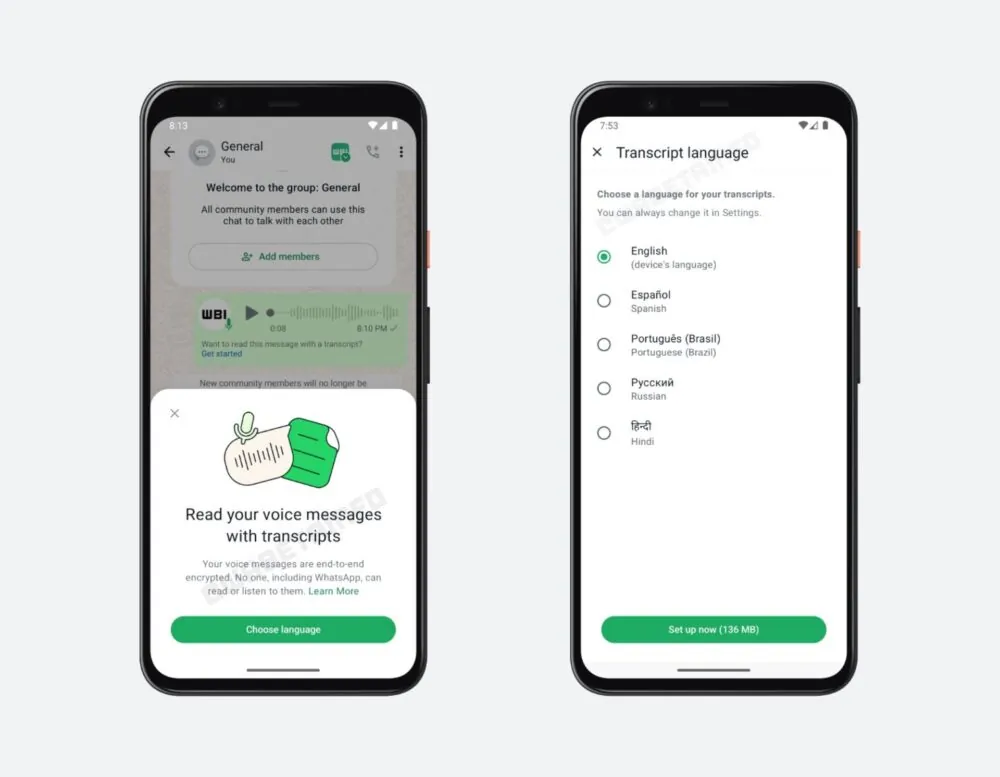
10 Steps to Master Voice Transcription on WhatsApp for Android
1. Install WhatsApp:
Download and install WhatsApp from the Google Play Store. If you already have it installed, make sure it’s updated.
2. Install Google Keyboard (Gboard):
Install Gboard from the Google Play Store and set it as your default keyboard. The Gboard has voice typing built in.
3. Go to WhatsApp Settings:
Open WhatsApp and go to Settings (by clicking on the three dots). From here, go to Chats > Chat Backup to back up your chats.
4. Activate Gboard voice typing:
Go to Gboard Settings, and enable the ‘Voice typing’ option. This option is usually in the ‘Language & input’ settings.
5. Record a voice message:
Open the WhatsApp chat where you want to send a voice message. Press the mic icon and record your voice message.
6. Convert voice messages to text:
Use Gboard. Press the mic icon in a WhatsApp chat and start speaking. Your spoken words will be converted to text.
7. Practice voice typing:
Get used to Gboard’s voice typing feature by using it regularly. This will improve your voice-to-text conversion capability.
8. Focus on correct pronunciation:
Keep your pronunciation clear while voice typing so that Gboard can easily understand your words and transcribe them correctly.
9. Use different languages:
Use other languages along with Hindi in Gboard. This feature supports various languages, which will increase your transcription capability.
10. Review and edit:
After voice-to-text conversion, read the text carefully and make corrections if needed. This will ensure that your text is accurate.
By following these steps, you can master voice transcription on WhatsApp and make your chatting even easier.